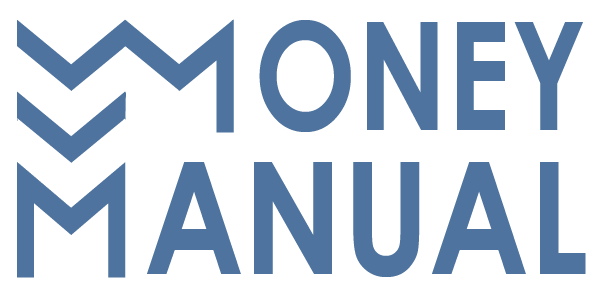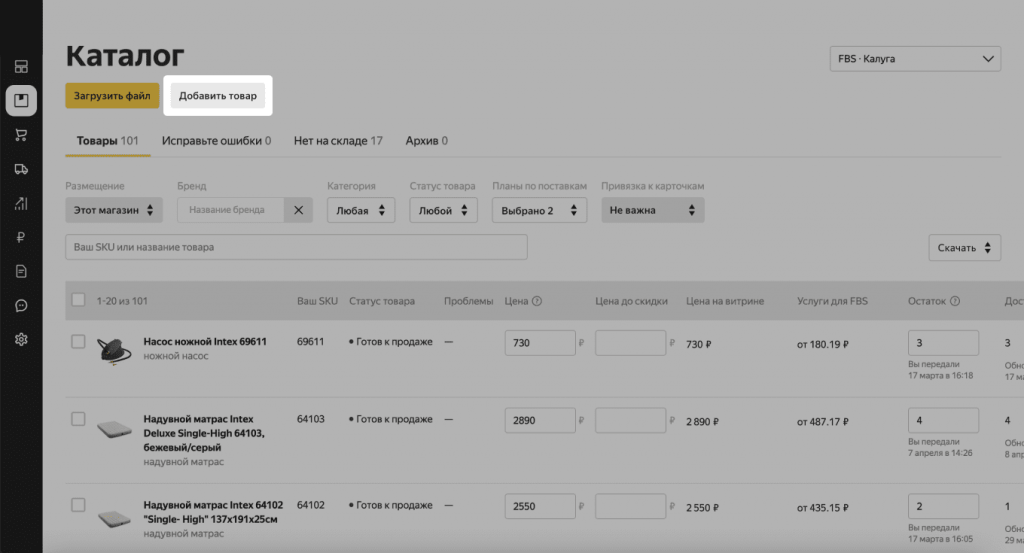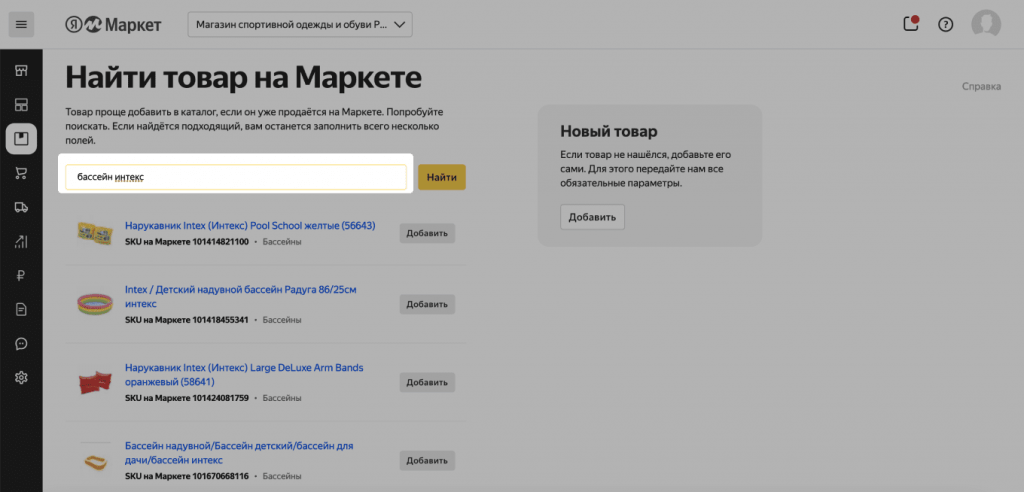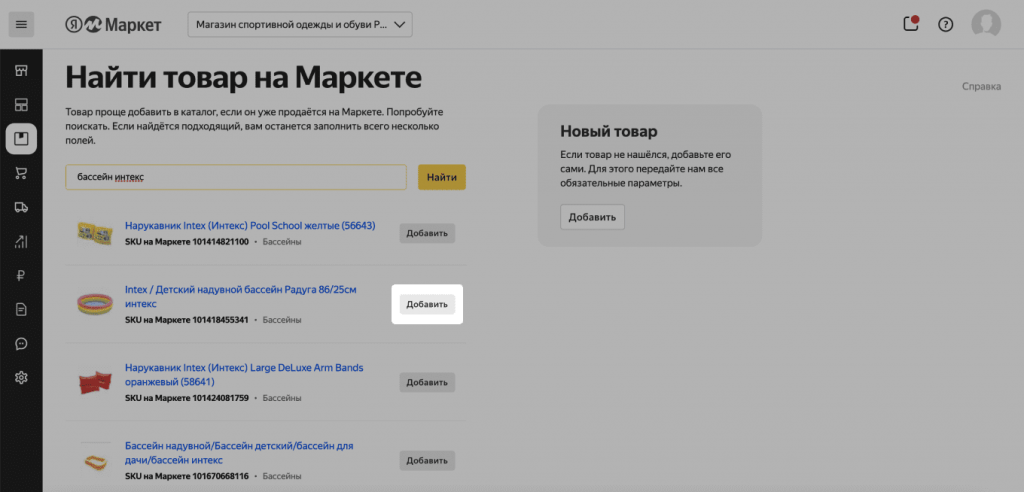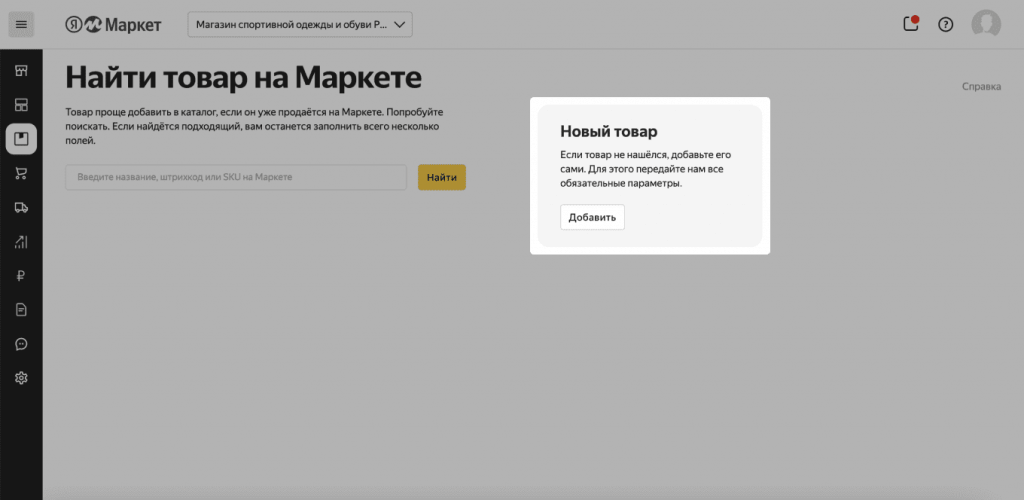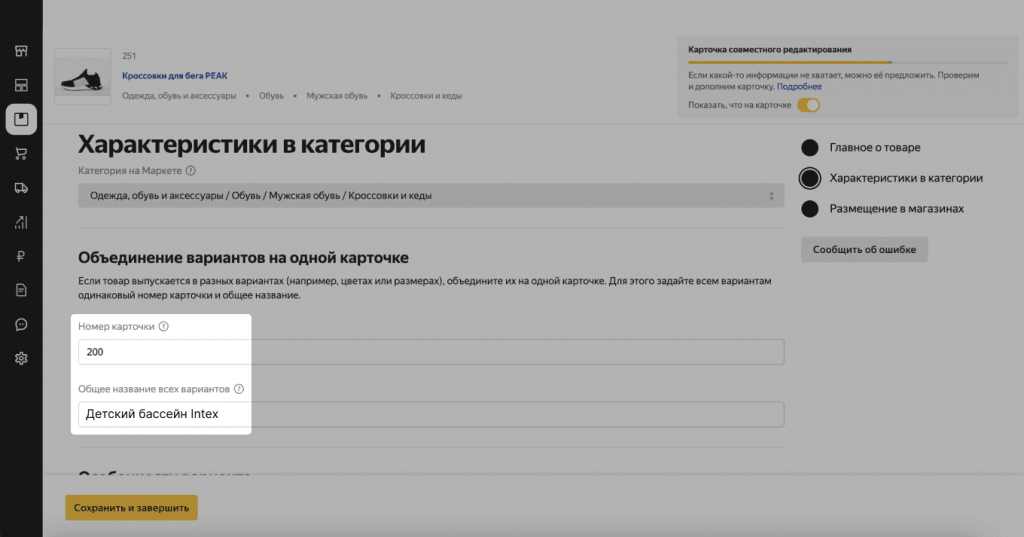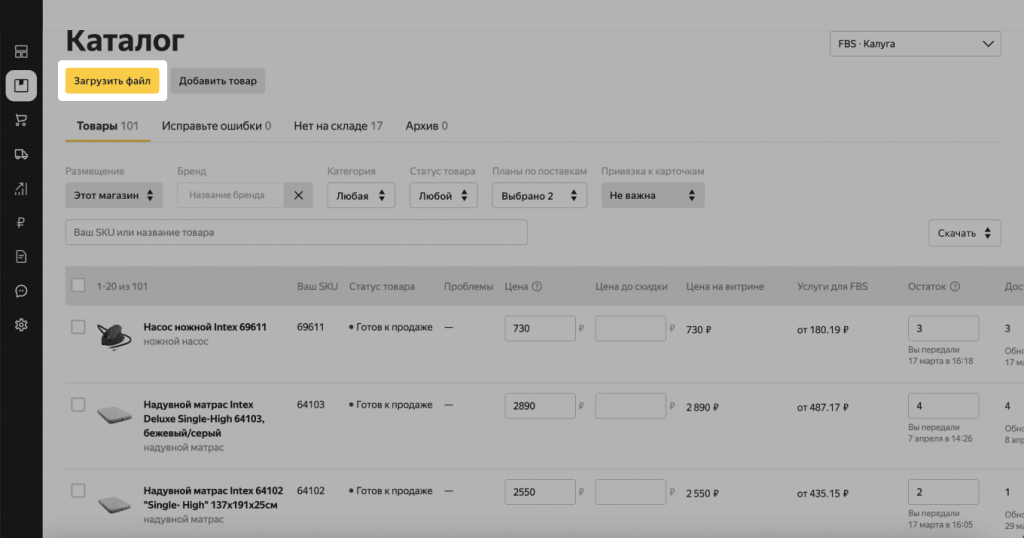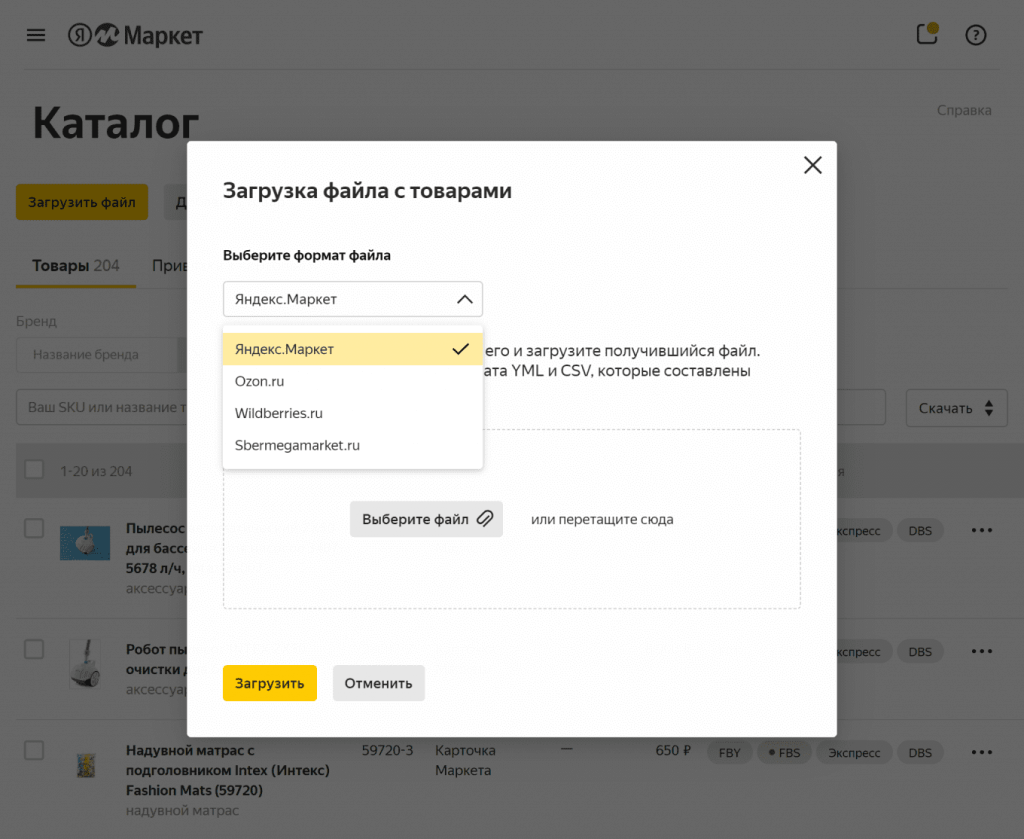После добавления товара на маркетплейс, он попадает в каталог. Каталог — это все товары, которые продаёт магазин. Чтобы узнать подробности о конкретном товаре на Яндекс Маркете, покупатель смотрит его фотографии, описание и характеристики — это называется «карточка товара».
Чтобы покупателю было проще найти товар и сделать выбор, продавцу нужно правильно заполнить карточку и настроить фильтры. Разберём, как это сделать, чтобы привлечь больше покупателей и увеличить продажи.
Что вы узнаете:
- Что такое карточка товара.
- Какие данные потребуются для заполнения карточки товара.
- Как добавить товар на Яндекс Маркет.
- Как проверить каталог товаров.
- Что такое карточка товара
- Какие данные потребуются для заполнения карточки товара
- Как добавить товар на Яндекс Маркет
- Как добавить товар вручную
- Как вручную добавить товар, который уже продается на маркетплейсе
- Как вручную добавить товар, который ещё не продаётся на маркетплейсе
- Как загрузить товары файлом из другого маркетплейса
- Как загрузить товары из Excel-файла
- Как проверить, что товары загрузились и готовы к продаже
- Ответы на частые вопросы
Что такое карточка товара
Карточка товара — это страница на Яндекс Маркете с фотографией и характеристиками товара. К одной карточке могут быть прикреплены сразу несколько продавцов — тех, кто продаёт товары одинакового бренда и модели. Когда покупатель выбирает товар, он открывает карточку и видит в ней предложения разных продавцов.
Алгоритмы маркетплейса оценивают каждое предложение по нескольким параметрам: цене, отзывам, количеству возвратов, скорости доставки. Яндекс Маркет рекомендует самое выгодное предложение покупателю и показывает его в карточке. Остальные предложения видны, если перейти внутрь карточки.
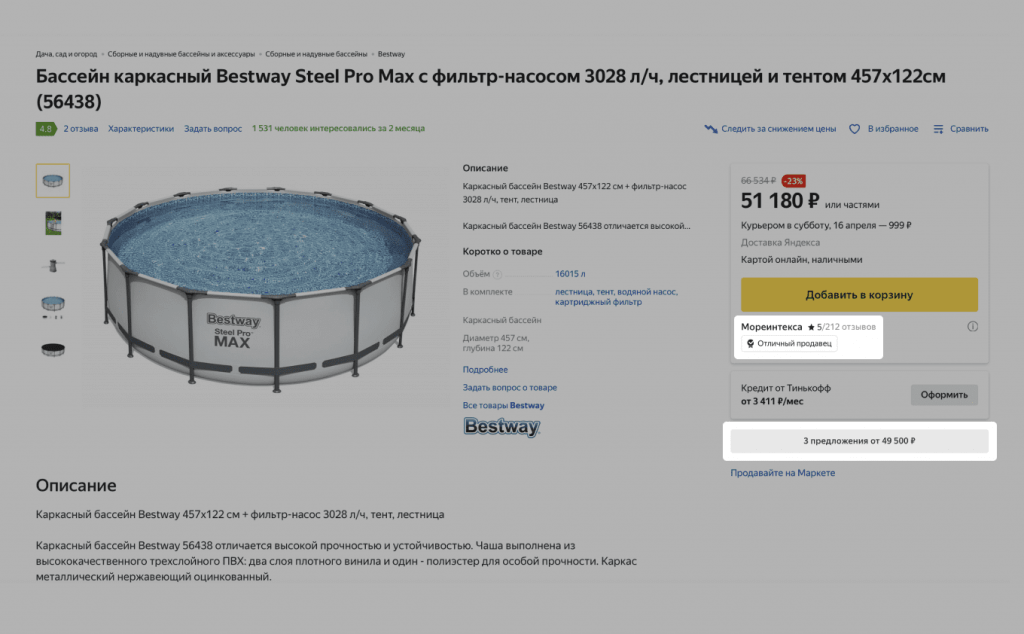
Какие данные потребуются для заполнения карточки товара
При создании карточки нужно заполнить характеристики товара — какие-то из них обязательны, а какие-то указывают по желанию. Разберем обязательные:
- Название товара.
- Описание товара.
- SKU.
- Бренд.
- Габариты с упаковкой.
- Вес с упаковкой.
- Штрихкод.
- Изображение.
- Категория товара в магазине.
- Цена.
Название. Его увидят ваши покупатели в карточке товара. Советуем составлять название так, чтобы сразу было понятно, что вы продаёте. Для этого укажите тип товара, бренд, модель и особенности, например цвет или размер. Так, для бассейна можно использовать название «Бассейн каркасный Steel Pro Max, 305 × 76 см, Bestway».
Описание. Максимальная длина описания — 3000 символов. Описание отображается в карточке товара, поэтому лучше составить его так, чтобы помочь покупателям сделать выбор: расскажите подробнее о преимуществах и особенностях товара.
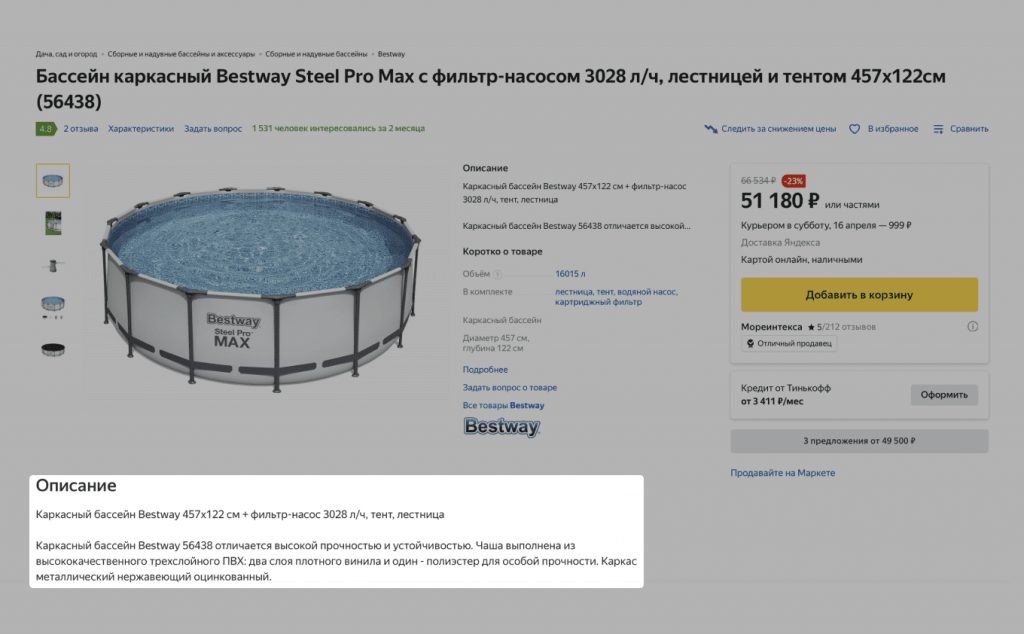
SKU. Это комбинация цифр, букв и знаков, которой продавец обозначает товар для своего понимания. Например, для бассейна подойдёт «бассейн-001», а для кроссовок — «кроссовки-белые-002». Покупатели не увидят SKU в карточке, главное, чтобы вы сами понимали, что это за товар.
Бренд. Указывайте название бренда или производителя так, как его пишет сам бренд, — покупателям легче будет найти нужный товар.
Габариты с упаковкой — это длина, высота и ширина товара в упаковке. Габариты нужно указывать в сантиметрах. От габаритов зависит стоимость хранения товара в моделях FBY и FBS.
Вес с упаковкой. От веса также зависит стоимость хранения и доставки товара в моделях FBY и FBS. Вес нужно указывать в килограммах.
Штрихкод. Если вы работаете по модели FBY, сотрудники Яндекс Маркета будут по наклейкам со штрихкодом принимать и искать товар на складе, поэтому штрихкод нужно сразу указать при заполнении карточки товара.
Если вы купили товар уже со штрихкодом, просто впишите цифры в нужное поле. Если у вашего товара нет штрихкода, можно создать его с помощью специального онлайн-генератора штрихкодов.
Изображение. К карточке можно добавлять до 20 изображений, у маркетплейса есть требования к ним:
- формат — JPEG или PNG;
- вес — не больше 10 МБ;
- размер — 300 × 300 пикселей.
Нельзя загружать размытые изображения и изображения с посторонними надписями или знаками — например, запрещено использование логотипа или водяного знака.
Категория товара в магазине. Это то, к какой группе вы относите товар в своём магазине. Старайтесь указывать категорию максимально конкретно — например, «Баскетбольная форма», а не просто «Спортивная форма». Чем точнее вы укажете внутреннюю категорию в магазине, тем точнее маркетплейс определит, к какой категории на маркетплейсе отнести товар.
Пример.
Если указать свою категорию «Баскетбольная форма», на маркетплейсе товар будет отображаться в категории «Товары для спорта и отдыха». Если указать свою категорию «Спортивная форма», маркетплейс может поместить товар в категорию «Одежда, обувь и аксессуары».
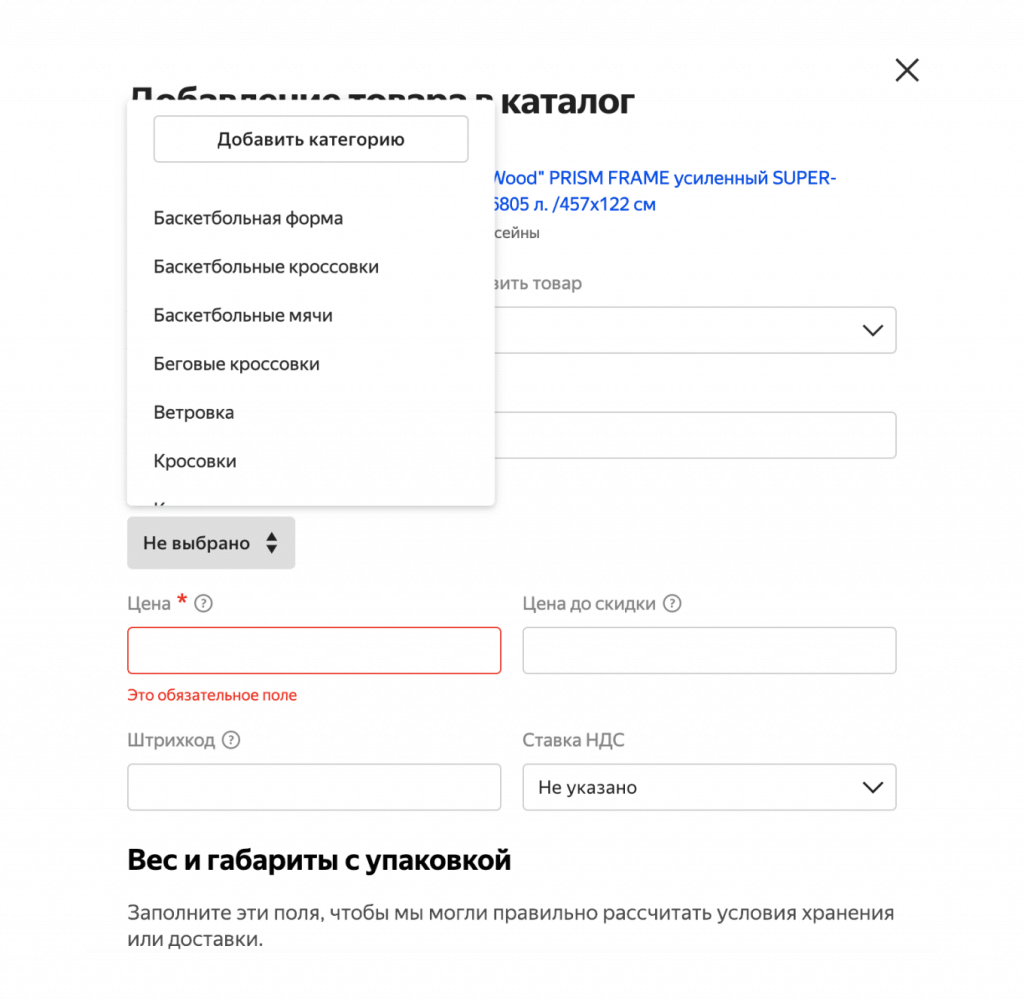
Цена — за сколько будете продавать товар. Если хотите, чтобы товар отображался со скидкой, введите цену, за которую будете продавать, и цену до скидки. Чтобы товар отображался без скидки, просто введите цену.
Если у вас несколько магазинов — например, продаёте по моделям FBS и DBS, — цена на один и тот же товар может быть разной в каждом из них.
Иногда маркетплейс предлагает рекомендованную и минимальную цену.
- Рекомендованная цена — та, которую на основе других предложений советует поставить Яндекс Маркет.
- Минимальная цена — самая низкая на маркетплейсе среди таких же предложений.
Рекомендованная и минимальная цены нужны, чтобы вам было проще сориентироваться и назначить конкурентоспособную стоимость.
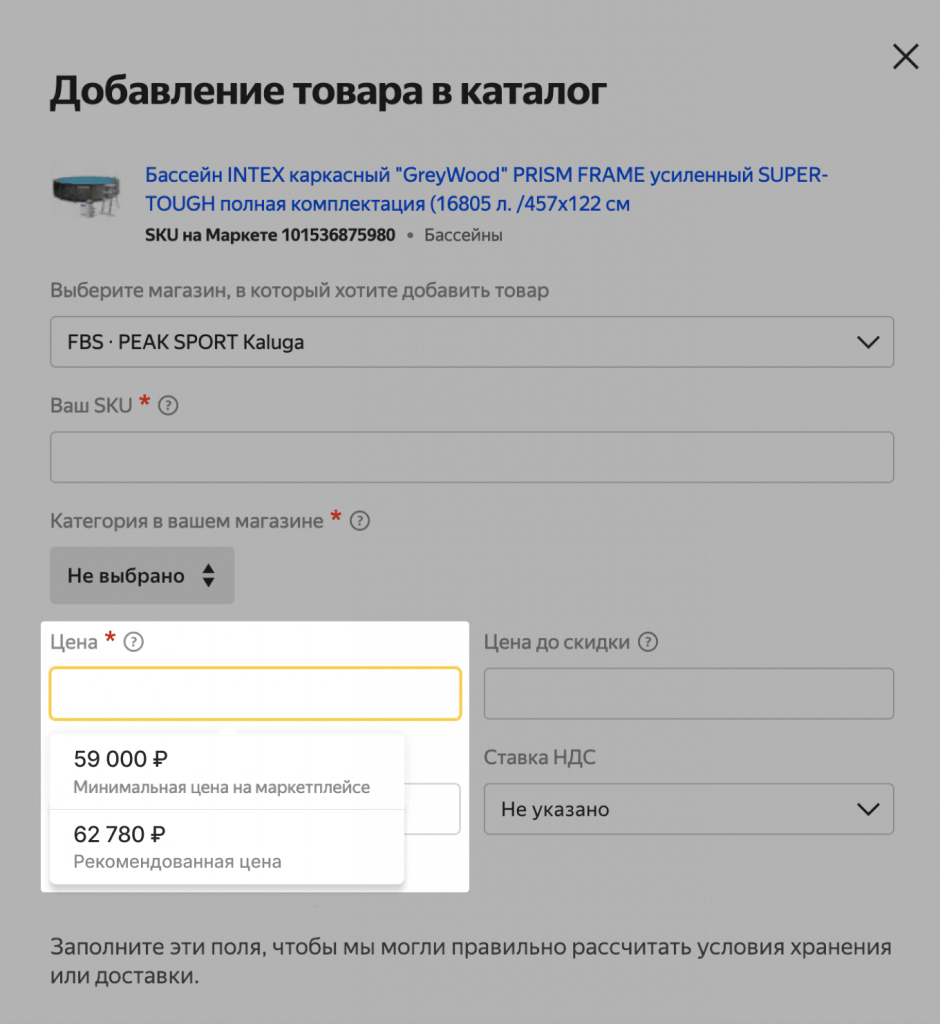
Как добавить товар на Яндекс Маркет
На маркетплейсе можно добавить товары вручную, а если их много — выгрузить из Excel, загрузить файлом из другого маркетплейса и использовать инструменты автоматизации для выгрузки из интернет-магазина.
Если вы только начинаете работать на Яндекс Маркете, первые товары лучше добавить вручную — так вы сможете изучить все поля и фильтры. Остальными способами советуем пользоваться, когда начнете хорошо разбираться в том, как заполнять поля и устанавливать фильтры.
Как добавить товар вручную
Чтобы добавить товар вручную, сначала проверьте, есть ли такой же товар на Яндекс Маркете. Для этого:
1. Выберите «Товары» → «Каталог» → «Добавить товар»:
2. Введите в поисковую строку название своего товара. Если такой товар уже продаётся на Яндекс Маркете, вы увидите доступные карточки:
Дальше алгоритм действий зависит от того, есть ли такой товар на Яндекс Маркете.
Как вручную добавить товар, который уже продается на маркетплейсе
Если такой товар продаётся на Яндекс Маркете, у площадки уже есть информация о нём. В такой ситуации можно прикрепиться к готовой карточке, добавлять описание и настраивать фильтры не нужно.
Чтобы добавить товар в свой каталог:
1. Зайдите в раздел «Товары» → «Добавить товар», введите полное название товара. Справа от нужного товара нажмите на кнопку «Добавить»:
2. Введите SKU и цену, укажите категорию в вашем магазине и габариты товара: вес, длину, ширину и высоту в упаковке. Нажмите на «Добавить товар» и дождитесь проверки модератора — обычно это занимает 4-6 часов:
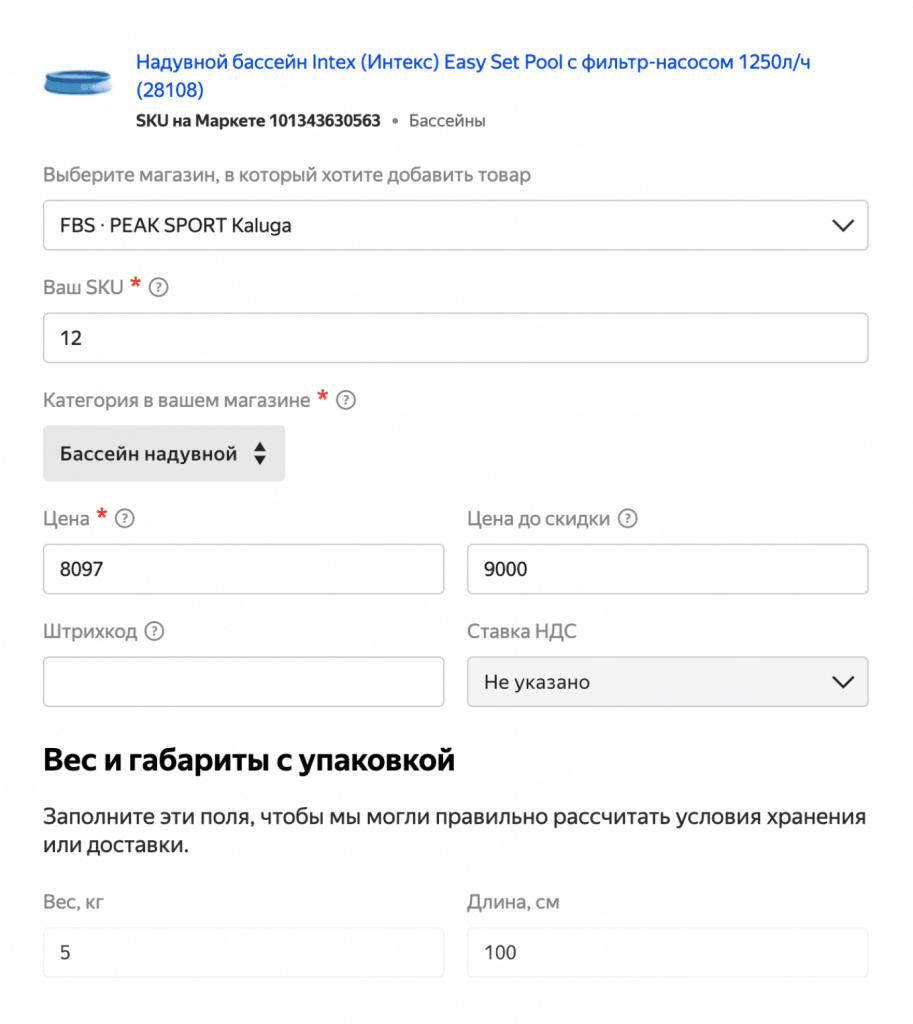
Как вручную добавить товар, который ещё не продаётся на маркетплейсе
Если вашего товара нет на маркетплейсе, нужно с нуля завести карточку, заполнить форму с информацией о товаре и настроить фильтры.
«Мы продаём спортивную одежду и обувь, которые до нас никто не продавал на Яндекс Маркете. Поэтому каждый раз создаём новую карточку — у нас нет шаблона, которым мы могли бы воспользоваться».
Александр Пантелеев. Основатель магазинов спортивной одежды.
Чтобы быстрее начать продавать товар, можно заполнить только обязательные поля, а потом добавить остальную информацию и настроить фильтры.
Вот пошаговый план, как с нуля завести карточку товара.
Шаг 1. Зайдите в раздел «Товары» → «Добавить товар». Перейдите в блок «Новый товар» и нажмите кнопку «Добавить».
Шаг 2. Заполните раздел «Главное о товаре». В этом разделе есть четыре блока для заполнения: основная информация о товаре, вес и габариты с упаковкой, дополнительная информация и изображение.
1. Основная информация о товаре. Здесь нужно заполнить обязательные поля, отмеченные звездочкой: название и описание товара, SKU, бренд, категорию в вашем магазине. Остальные поля можно заполнять по желанию.
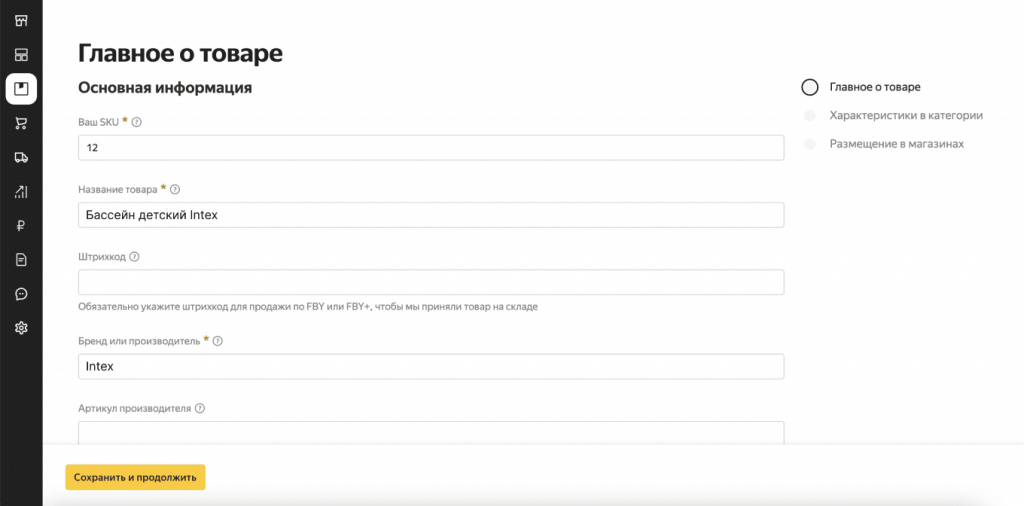
2. Вес и габариты с упаковкой. Укажите вес, длину, ширину и высоту упакованного товара.
Если товар занимает больше одного места, отметьте галочкой в соответствующем чекбоксе. Так бывает, если вы продаёте товар в нескольких коробках: например, кондиционер занимает два места — внешний и внутренний блоки в двух коробках.
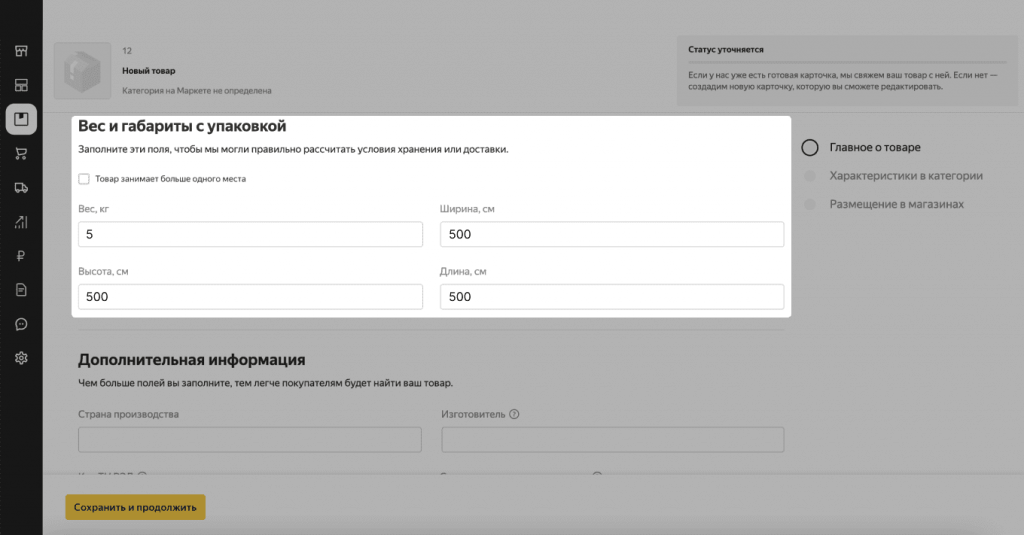
3. Дополнительная информация. Эта информация не обязательна, но чем больше полей вы заполните, тем проще покупателю будет сделать выбор. Например, здесь можно указать срок годности и срок службы товара.
Если вы продаёте товар, который нужно маркировать, поставьте галочку в чекбоксе «Товар подлежит обязательной маркировке в системе „Честный знак“». Если этого не сделать, при проверке карточки модераторы всё равно попросят поставить эту галочку.
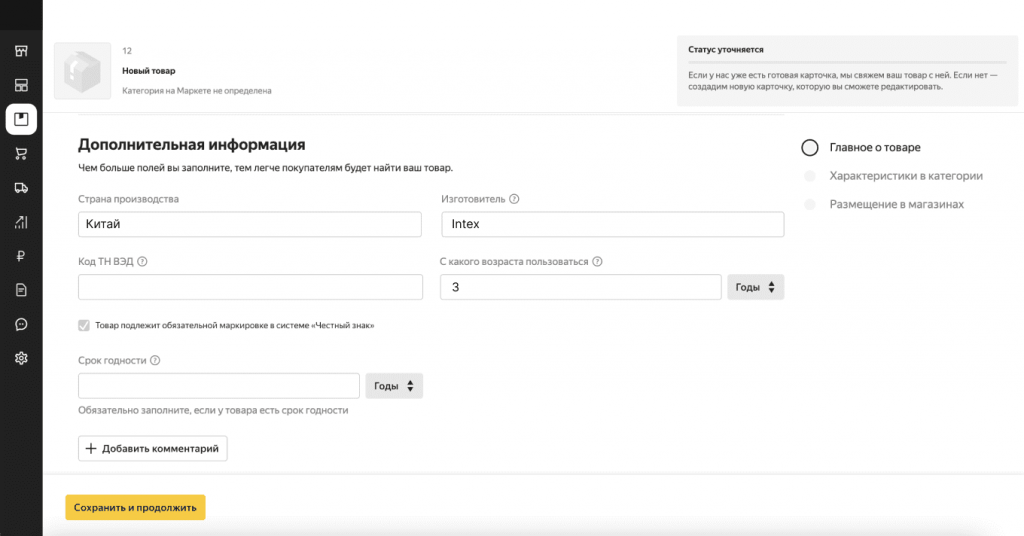
4. Изображения. В карточку обязательно нужно добавить хотя бы одну фотографию товара, но лучше, если их будет несколько. Максимальное количество изображений в одной карточке — 20.
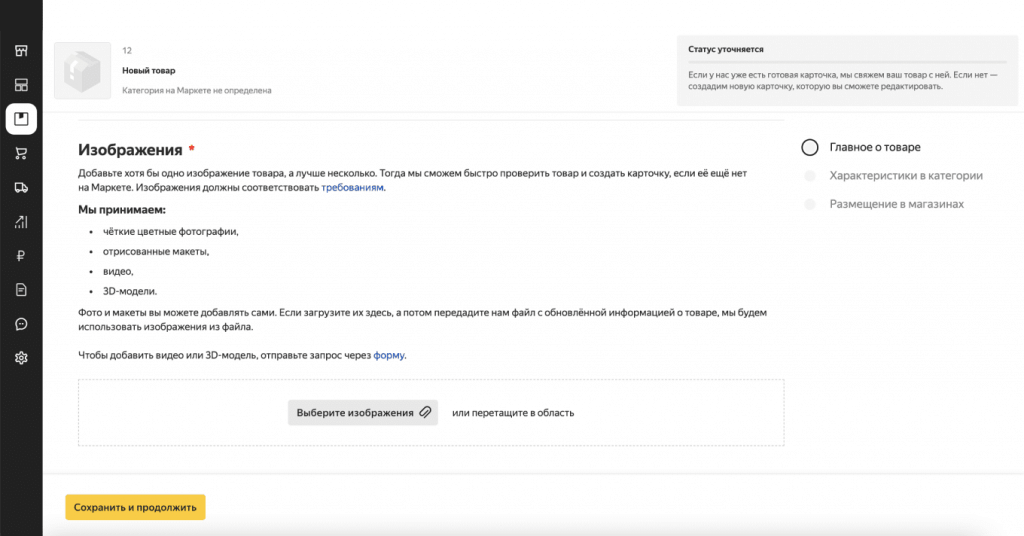
После заполнения всех блоков в разделе «Главное о товаре» нажмите «Сохранить и продолжить», чтобы перейти к разделу с характеристиками товара.
Шаг 3. Укажите характеристики в категории — это параметры в фильтрах, которые покупатели используют, чтобы легче найти товар. Для разных типов товаров фильтры будут отличаться. Например, при поиске бассейна покупатели видят фильтры так:
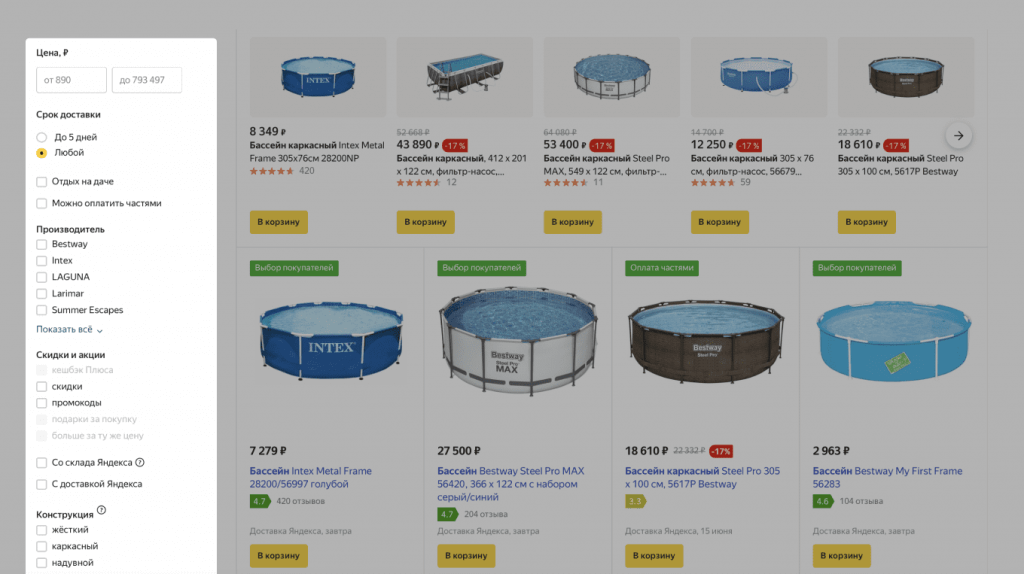
Категория определится автоматически на основе информации о товаре, которую вы указали. Здесь нужно заполнить четыре блока:
- «Объединение вариантов на одной карточке».
- «Основные характеристики»,
- «Конструкция/габариты»
- «Комплектация».
1. «Объединение вариантов на одной карточке». Допустим, вы продаёте одинаковые бассейны в нескольких цветах. Если объединить их в карточке, покупателям не нужно будет искать каждый цвет на отдельных карточках. На сайте это будет выглядеть так:
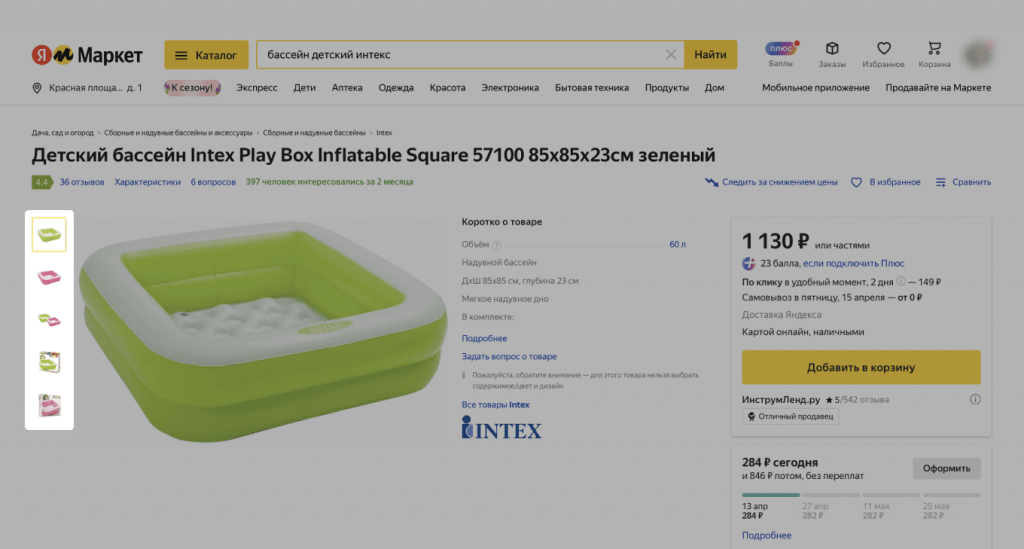
Чтобы объединить несколько вариантов товара, придумайте номер карточки и общее название для вариантов. Номер карточки может быть любым, главное, чтобы он был одинаковым для всех вариантов товара. Например, номер карточки — 12, а общее название для всех размеров и цветов — «Детский бассейн Bestway Play 51025».
Когда будете заводить карточки для бассейна другого цвета, укажите такой же номер карточки и такое же название, а в блоке «Особенности варианта» укажите особенности товара — в случае с бассейном это цвет в палитре производителя и цвет, который будет отображаться в карточке.
Когда вы указываете один номер карточки для нескольких товаров, покупатель видит эти товары на одной карточке и может выбрать нужный вариант, например цвет бассейна.
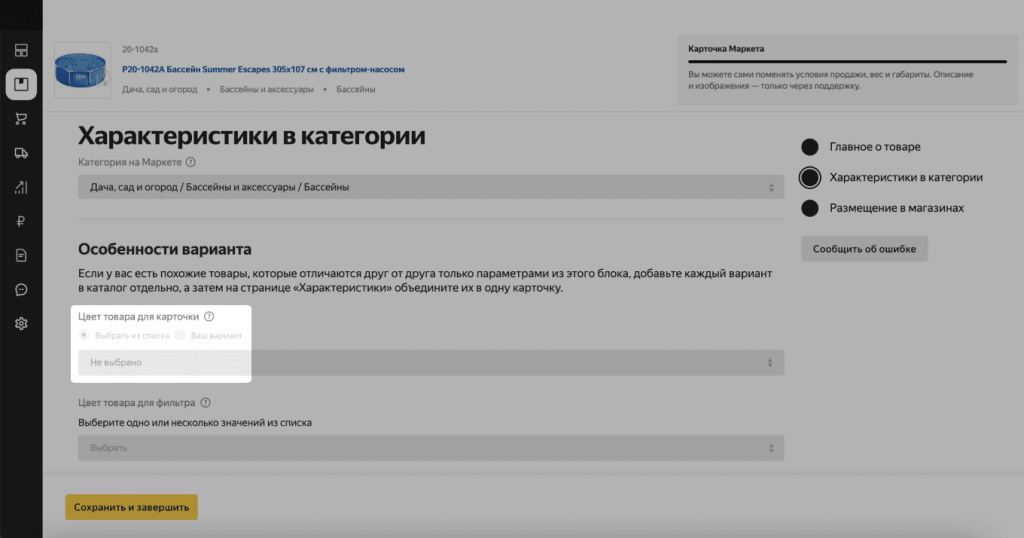
2. «Основные характеристики». В этом разделе отображаются параметры, по которым отличается конкретная группа товаров. Например, бассейны бывают взрослые, детские, каркасные и надувные — выберите из списков нужные варианты, чтобы покупателям было проще найти товар.
3. «Конструкция/габариты». На примере бассейнов мы видим, что маркетплейс предлагает указать тип дна: жёсткое или мягкое.
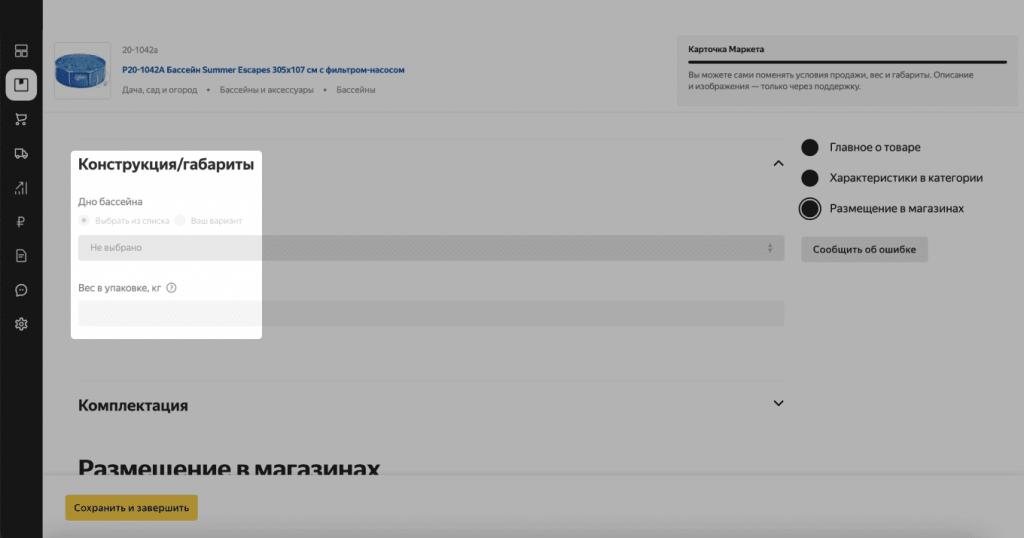
4. «Комплектация». В этом блоке можно указать, в каком комплекте вы поставляете товар. Например, есть ли тент и шарики в комплекте.
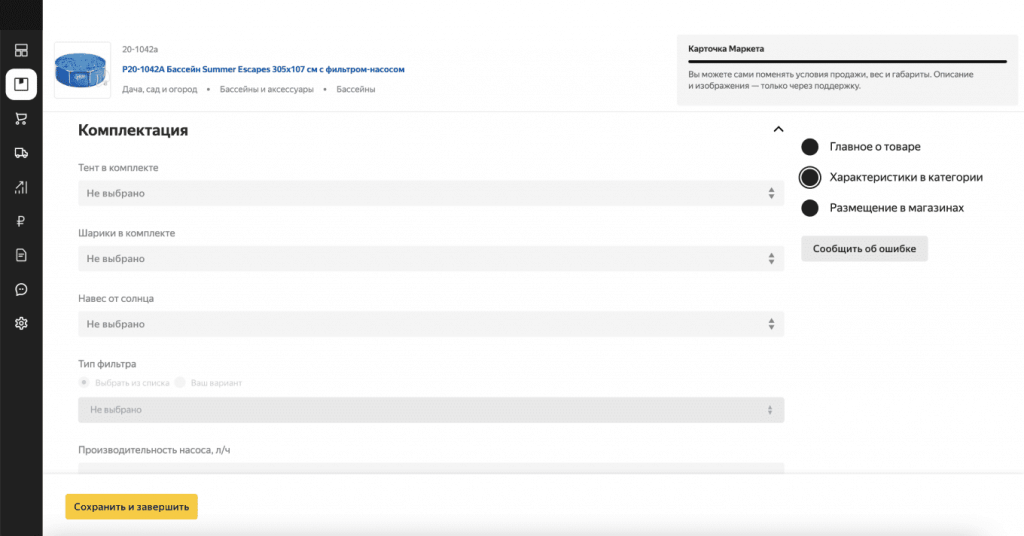
После заполнения всех блоков нажмите «Сохранить и продолжить», чтобы разместить товар в магазине.
Шаг 4. Разместите товар в магазине. В разделе «Размещение товара в магазине» заполните информацию, которая нужна для продажи: например, укажите, сколько товара есть в наличии и в течение какого времени вы готовы сделать доставку. В зависимости от того, по какой модели вы работаете, поля заполнения будут разными. После того как заполните поля, нажмите «Сохранить и завершить».
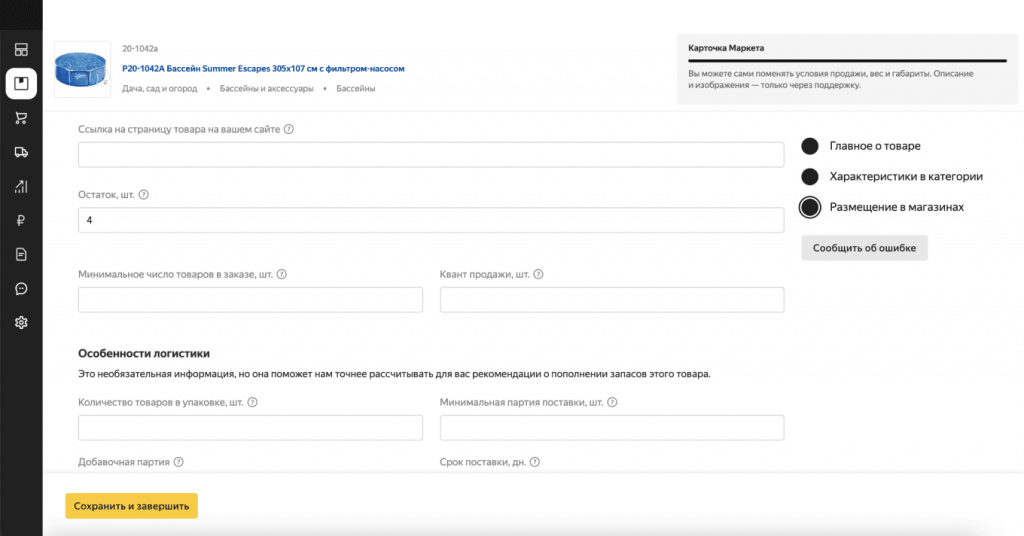
Если вы все сделали правильно, через несколько часов карточку проверят модераторы, и покупатели смогут находить и покупать ваш товар. Дальше нужно регулярно проверять каталог, чтобы следить за статусами товаров и карточек.
Как загрузить товары файлом из другого маркетплейса
Если вы уже продаёте на другом маркетплейсе и хотите выйти с этими же товарами на Яндекс Маркет, удобнее загрузить их файлом, а не заводить карточки вручную. Для этого:
1. В личном кабинете выберите «Товары» → «Каталог» → «Загрузить файл».
2. В открывшемся окне выберите формат файла, который хотите загрузить. Например, если продаёте на Ozon, в выпадающем списке отметьте галочкой этот маркетплейс и нажмите «Загрузить».
Вам предложат импортировать карточки с таких площадок:
- Ozon.ru
- Wildberries
- Sbermegamarket
3. Нажмите «Добавить товары». После этого Яндекс Маркет проверит, все ли характеристики товаров указаны верно и, если найдет ошибки, предложит исправить их. Обычно проверка занимает несколько часов.
Как загрузить товары из Excel-файла
На Яндекс Маркете есть готовые шаблоны Excel-файлов, прич`м для магазинов DBS это один шаблон, а для FBS и FBY — другой. Суть в том, что в каждом шаблоне указаны поля для заполнения, которые потребуются для размещения в конкретном магазине.
Например, в шаблоне для FBS и FBY поле «Вес и габариты с упаковкой» будет обязательным для заполнения, потому что от этого зависит стоимость доставки и хранения. А в шаблоне для DBS это поле можно заполнять по желанию, потому что при этой модели работы продавец сам доставляет товар покупателю.
Чтобы загрузить товары из Excel-файла:
1. Скачайте шаблон файла для той модели, по которой вы будете работать на маркетплейсе.
2. На листе «Ассортимент» заполните информацию о товаре. Красным отмечены обязательные поля, остальные можно заполнить по желанию. На листе «Инструкция» написано, как обращаться с файлом, а на листе «Описание полей» есть подробная информация, как заполнять поля.
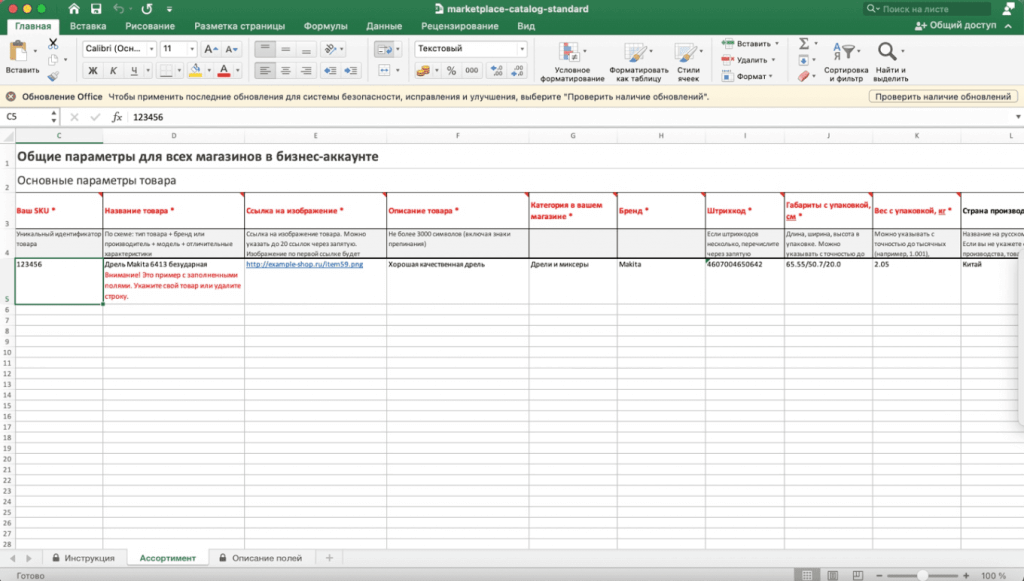
Чем больше полей вы заполните, тем покупателю проще будет сделать выбор.
3. Сохраните файл и загрузите его на маркетплейс. Для этого в личном кабинете выберите «Товары» → «Ассортимент магазина», выберите магазин из выпадающего списка и нажмите «Загрузить файл».
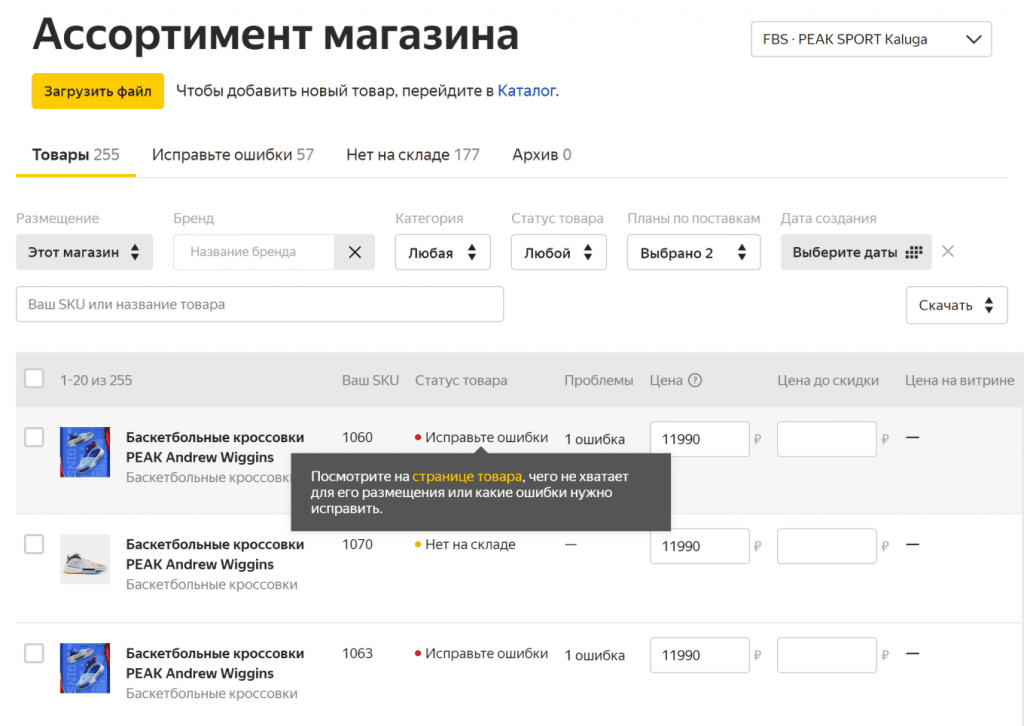
4. Дождитесь, пока Яндекс Маркет проверит файл, обычно это занимает несколько часов. Если маркетплейс найдет недочёты, он пришлёт уведомление об ошибках и предложит их исправить.
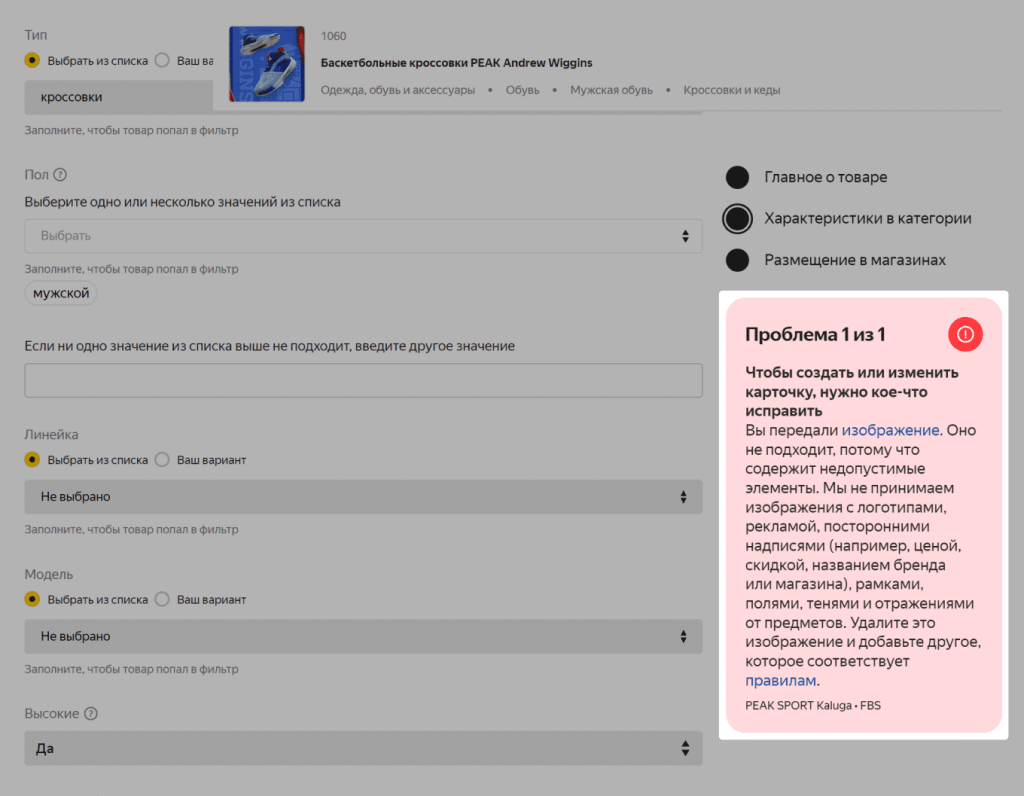
5. Нажмите «Добавить», чтобы добавить товары в каталог. Эта кнопка появится, только если маркетплейс не нашёл ошибок в файле или вы исправили их.
Готово! Теперь нужно дождаться, пока маркетплейс ещё раз проверит данные, после этого товары будут доступны к продаже. Обычно проверка занимает несколько часов.
Как проверить, что товары загрузились и готовы к продаже
В каталоге товаров есть статусы товара и карточки — по ним можно проверить, что товар доступен к продаже и правильно отображается.
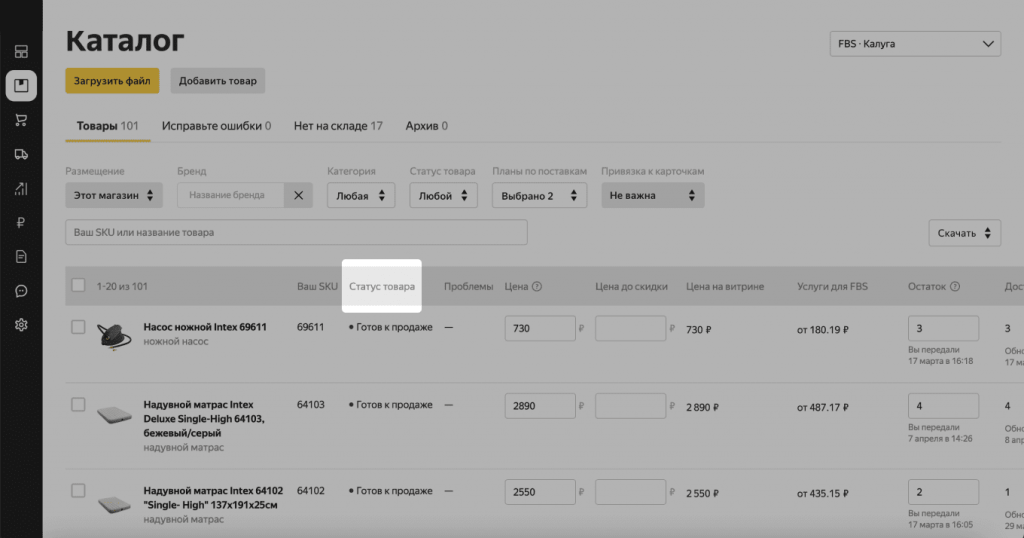
Статус товара показывает, готов ли товар к продаже или есть какие-то проблемы. Собрали в таблице статусы, которые могут быть у товаров.
Статусы товаров:
| Статус товара | Что это значит | Что нужно делать |
|---|---|---|
| Готов к продаже. | С товаром все в порядке, его можно купить. | Ничего не нужно делать, с товаром все хорошо. |
| На проверке. | Товар проходит проверку после добавления в каталог или изменения информации о нём. | Дождитесь проверки модератора — обычно это занимает 4—6 часов. |
| Скрыт вами. | Вы установили для товара параметр «Скрыть с витрины». | Уберите параметр «Скрыт с витрины», и товар снова будет готов к продаже. |
| Отклонён. | Товар нельзя продавать на маркетплейсе, например алкоголь. | Попробуйте найти другой товар для продажи на Яндекс Маркете. |
| Нужна карточка. | Есть проблемы в карточке товара — например, она не создана из-за ошибки. | Проверьте статус карточки, чтобы узнать, что нужно сделать. |
| Нет на складе. | Товар закончился. | Если работаете со своего склада, передайте информацию об остатках. Если работаете со склада Яндекс Маркета, сделайте поставку товара на склад. |
Статус карточки показывает, насколько информативны карточки и на правильных ли карточках отображается товар. Собрали статусы карточек в таблице.
Статусы карточки на Яндекс Маркете:
| Статус карточки | Что это значит | Что нужно делать |
|---|---|---|
| Карточка заполнена. | С карточкой всё в порядке. | Ничего не нужно делать. |
| Проверяем данные. | Яндекс Маркет проверяет данные о добавленном товаре. | Дождитесь, пока маркетплейс проверит данные, обычно это занимает 4—6 часов. |
| Создаст Маркет. | Вы добавили товар из категории, в которой карточки могут создавать только сотрудники Яндекс Маркета. Например, так бывает при добавлении популярных смартфонов. | Дождитесь, пока сотрудники маркетплейса создадут карточку, обычно это занимает не больше двух дней. |
| Не создана из-за ошибки. | Яндекс Маркет обнаружил ошибку в информации.о товаре, поэтому создать карточку не удалось. | Исправьте ошибку и повторите попытку создать карточку. |
| Карточка Маркета. | Напрямую управлять карточкой не получится, менять информацию могут только сотрудники маркетплейса. | Чтобы изменить данные, напишите в службу поддержки с помощью кнопки «Сообщить об ошибке» |
| Создайте карточку. | Для создания карточки не хватило обязательной информации, например названия или описания товара. | Добавьте недостающую информацию и попытайтесь создать карточку ещё раз. |
| Можно улучшить. | В карточке мало данных — например, нет информации о комплектации товара. | Добавьте больше данных в карточку. Для этого вернитесь к редактированию и посмотрите, чего из обязательных данных не хватает. |
| Изменения на проверке. | Вы отредактировали данные, и Яндекс Маркет проверяет изменения. | Дождитесь окончания проверки, обычно это занимает до двух часов. |
| Изменения не приняты. | Вы отредактировали карточку, но Яндекс Маркет нашёл ошибки в изменениях. | Исправьте ошибки. Если этого не сделать, карточка останется в том виде, в каком была до попытки внести изменения. |
Ответы на частые вопросы
Можно не заполнять все поля при создании карточки товара?
Да, вы можете заполнить только обязательные поля — они отмечены звездочкой. Но чтобы покупателю проще было найти ваш товар и сделать выбор, рекомендуем заполнить как можно больше полей.
Можно ли завести карточку с нуля на товары, которые уже продаются на маркетплейсе?
Да, вы в любом случае можете завести карточку с нуля, но проще всего использовать существующие карточки как шаблон, чтобы не заполнять заново все поля.
Запомнить:
- Карточка товара — это страница на Яндекс Маркете с фотографией и характеристиками товара. К одной карточке могут быть прикреплены сразу несколько продавцов — тех, кто продаёт товары одинаковой фирмы и модели.
- При заполнении карточки товара нужно заполнить обязательные поля, а остальные можно заполнять по желанию. Но чем больше полей вы заполните, тем проще покупателю будет найти товар и сделать выбор.
- Можно добавлять товары вручную, загружать из Excel-файла, добавлять файлом из другого маркетплейса и использовать инструменты автоматизации для выгрузки из интернет-магазина. Если вы только начинаете работать на маркетплейсе, лучше добавлять товары вручную.
- Если такой же товар продаётся на маркетплейсе, у Яндекс Маркета уже есть информация о нём, поэтому вы можете использовать существующие карточки как шаблон — добавлять описание и фото и настраивать фильтры не обязательно.
- Если такого же товара на маркетплейсе нет, карточку нужно завести с нуля — это значит, что придётся заполнить много полей.
- После создания каталога нужно следить за статусами карточек и товаров. Это нужно, чтобы убедиться, что товар доступен к продаже и правильно отображается.
Полезные ссылки:
Бесплатный онлайн-генератор штрихкодов — https://barcode.tec-it.com/ru
Яндекс Справка: как добавить товары на Яндекс Маркет — https://yandex.ru/support/marketplace/assortment/add/index.html
Скачать excel-шаблон для импорта карточек из других маркетплейсов — https://yandex.ru/support/marketplace/assortment/add/excel.html#download